Diagnostic tool free download - Diagnostic Tool, Kawasaki Diagnostic Tool, The Diagnostic, and many more programs. Enter to Search. Directx diagnostic tool. Diagnostic Tool. The DirectX Diagnostic Tool pop-up window should appear. Click 'Save all information'. A 'Save As' window should open. (The file should be saved to your desktop as DxDiag.txt) Exit the DirectX Diagnostic Tool. To create a DxDiag file on a Mac: Click Apple menu About This Mac to open an overview about your Mac.
DirectX is basically a collection of APIs used in Windows for multimedia and video programs and is especially most important to gamers. The DirectX Diagnostic Tool shows a wealth of information about the DirectX, and also lets you perform the basic diagnostic tests on the DirectX system. If you want to check what version of DirectX you are running–or even output a file full of diagnostic information to troubleshoot–Let us see how to do it. In this article, we are going to talk about What is DirectX diagnostic tool and How to use it. Let’s begin!
What Actually Is DirectX Diagnostic Tool
Before I introduce you to what DirectX Diagnostic Tool is, you should first, know some information about DirectX. DirectX is a collection of application programming interfaces (APIs) used in Windows for multimedia applications for example 3D games and HD videos. DirectX is really very important if you want to play some advanced games on your computer.
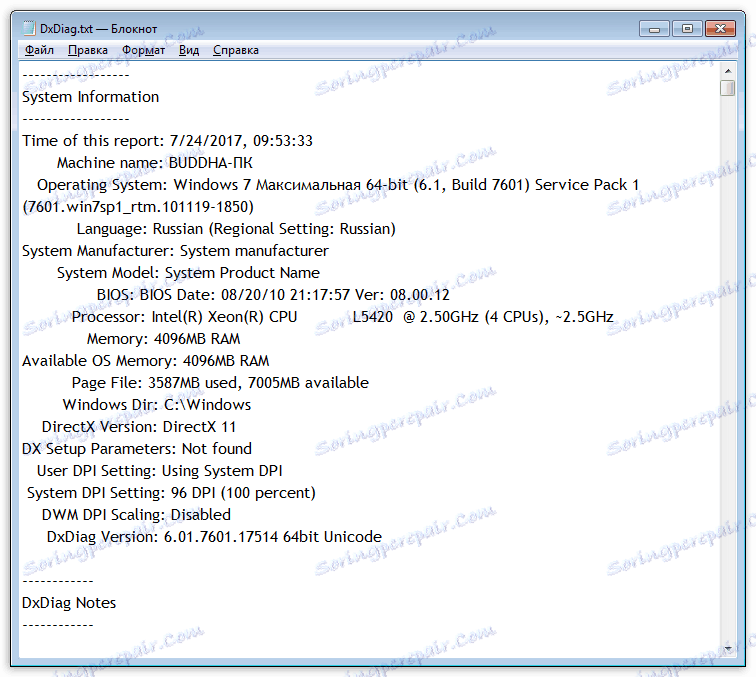
Directx Diagnostic Tool For Mac Download
Well, what is the DirectX Diagnostic Tool? DirectX Diagnostic Tool, is also as known as DxDiag, is a diagnostics tool used to test DirectX functionality. And also troubleshoot problems related to audio, display, video, and all other multimedia applications.
If you encounter problems when using audio and video players or maybe running 3D applications on your Windows 10 PC. Then you can run DirectX Diagnostic Tool Windows 10.
Directx Diagnostic Tool For Macbook Pro
The very first version of the DirectX Diagnostic Tool is include in Windows 95. Nowadays the recent version of the Tool in Windows 10 is DirectX 12.
DirectX Diagnostic Tool turns on you to perform basic diagnostic tests on the DirectX system. If you don’t know how to run the DirectX Diagnostic Tool in Windows 10. Then you can follow the steps below to run the tool and perform a DirectX test in Windows 10.
How to Run the DirectX Diagnostic Tool in Windows 10
To start this, tap the Start menu and type “dxdiag.” Press Enter in order to open the DirectX Diagnostic Tool.
The first time you run the tool, it will ask you whether you want to check to see if your video drivers have signed by Microsoft. Go ahead and then click Yes. The tool will not change the drivers you are using. It will just let you know if they are a sign or not. In general, using signed drivers gives a more stable and reliable environment.
After it checks your drivers, the DirectX Diagnostic Tool then opens to the System tab. This tab lists general information about your system and, most importantly, what version of DirectX that you currently have installed.
You will also see one or more Display tabs, that depends on the number of displays you have connected to your computer. The Display tab shows information particular to your graphics adapter and monitor. It also shows information about your graphics drivers and which DirectX features are turned on.
Keep in mind that if you are still using Windows XP (or just have not taken a look at the diagnostic tool since then). The Display tab on older versions also let you turn on or off specific DirectX features. Such as DirectDraw, Direct3D Acceleration, and AGP Texture Acceleration. It also lets you run tests on some of those features as well. More recent versions of the tool removed the ability to turn off features. Leaving that functionality up to the manufacturers of graphics adapters in order to design into their own driver software. More recent versions of the tool also now automatically perform tests and just show you in the Notes box if we find any problems or not.
Further
The Sound tab of the diagnostic tool basically shows you information about the sound hardware, drivers, and also output devices in use on your system.
The Input tab shows basic information about the input devices (such as your mouse and keyboard) used on your system. Along with related devices (such as the USB controller the devices are connected to).
Perhaps the most beneficial part of the DirectX Diagnostic Tool is the ability to save all the information. We can see that on these tabs to a text file that you can then share with others. If you are working with support personnel from Microsoft or application developers (or even browsing help forums on the internet). Then they may ask for your DirectX information. Uploading that text file (or just pasting its contents) is much more easier than trying to convey all the information on each and every tab. Just tap the “Save All Information” button in order to create the text file and save it wherever you like.

And that’s it. The DirectX Diagnostic Tool offers an instant way to make sure that DirectX is properly installed. And running and in order to see information about devices and drivers on your system that are related to multimedia and video as well. The tool also offers an easy way in order to save and share that information with others.
Conclusion
Alright, That was all Folks! I hope you guys like this article and also find it helpful to you. Give us your feedback on it. Also if you guys have further queries and issues related to this article. Then let us know in the comments section below. We will get back to you shortly.
Have a Great Day!
Also See: How To Fix Hard Drive Isn’t Showing Up in Windows