One of the more interesting, and useful, Mac-only features in Microsoft Word is the Notebook Layout View. This view is used primarily for taking notes in a meeting, classroom, or any other note-worthy setting. The Microsoft Office for Mac team shows you just how to create a text and audio notebook in this how-to video. If you've ever needed to take notes in a meeting or a class, Word 2008, lets you create an electronic notebook to capture your thoughts and ideas in text or audio format by using notebook layout view.
- Microsoft Word Mac Notebook Layout Templates
- Microsoft Word Mac Notebook Layout Download
- Microsoft Word Mac Notebook Layout Software
The Notebook Layout view in Word for Mac 2011 for Mac has so many uses. Notebook Layout View is great for students who jot notes, office workers who attend meetings, assistants who track tasks, and professionals who need to record meetings with clients.
Notebook Layout has its own special tabs on the Ribbon: Home, Appearance, and Audio Notes, which we discuss next. Notebook Layout view has the following features:
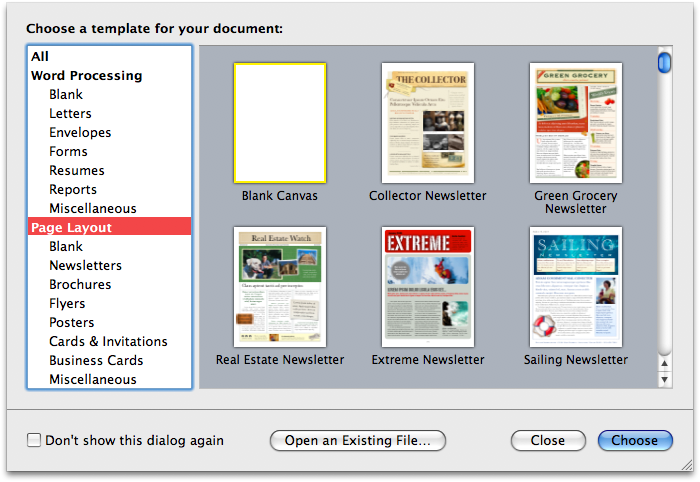
Section tabs: Click a tab to choose a section of your document.
Add section: Click the plus sign to add a section to your document.
Show Audio Markers: Click this button to display or hide all the audio markers within a document. Click in the left margin next to any text to display the audio marker associated with that text.
Customize Workspace: Choose a workspace beautification option.
To see how Word Notebook Layout view looks and works, open a new, blank Word document in Notebook Layout view by following these quick steps:
Choose File→New from Template from the menu bar. Directx diagnostic tool for mac.
Double-click Word Notebook Layout.
Right away you can see that Notebook Layout view is very interesting; it looks just like a notebook, complete with (optional) spiral bindings and (optional) lined notebook paper. The Ribbon looks different, too, with all sorts of new controls on it. If you take a quick peek at the Word menus, you’ll see that many of the menu items are different. You can use most, but not all, of Word’s Print Layout features in Notebook Layout view.
When you’re typing in Notebook Layout, think in terms of writing an outline. Here are some guidelines that will help:
Use Return to end a paragraph. If you’re using the microphone to record, pressing Return adds an audio marker. We cover recording audio in the next section.
Use the Tab key to indent; use Shift-Tab to outdent. Think of each level of indenting as a Note Level. No indenting is Note Level 1; the first indent is Note Level 2, and so on. Note Levels are styles, so you can see and set them in the Style tab of the Toolbox as well as on the Ribbon.
If you’re a writer, you’re probably no stranger to Microsoft Word. But when it comes to self-publishing, you may not know how to format your Word document for book printing.
We’ll walk you through the steps to format your Word document for printing a book that is a 5.8” x 8.3” finished size on a Mac, or a 5.5” x 8.5” finished size on a PC.
Editor’s note: This tutorial uses settings and options from the latest version of Microsoft Word, for Mac or a PC. If you’re operating on an older version, some of the prompts may be slightly different from what you see below.
Getting Your Document Started
When you originally typed your manuscript, you more than likely opened a blank Word document and went full steam ahead.
Whether this is the case or you have yet to get started, you’ll need to open a brand-new Word document that you can copy and paste your text into for the best formatting results.
1. Create a New Document, and Click ‘Layout’
Mac:
PC:
2. Click on ‘Size’ and choose 5.83 x 8.26 inches for Macs. For a PC, you can set a custom size. 5.5 x 8.5 is a common book printing choice that is easy to work with.
Mac:
PC:

3. Next, click the ‘Margins’ tab, click ‘Custom Margins’ at the bottom of the options, and change Top, Bottom, Left and Right margins to 0.75”.
Mac:
PC:
It is important to note that there’s flexibility in these values. If you want larger or smaller margins on the left and right, that’s okay. We recommend never making the left or right margins smaller than a half-inch, as text can get lost in the spine of the book after it’s bound.
Additionally, depending on what you have in your headers and footers, you may want to make your top and bottom margins larger or smaller.
If you’re going to have the title of your book in the header, your margin size defines how much room you have for the title. The same rule applies for your page numbers if they’re in the footer.
Headers and Footers
As previously mentioned, the margin sizes you assign to the top and bottom of your document defines the amount of space you will have to place running title headers or page numbers.
Here’s how to properly format your headers and footers on a Microsoft document before printing, for both a Mac and PC:
1. Under the ‘Insert’ tab, select the ‘Header’ menu and click on ‘Edit Header.’
Microsoft Word Mac Notebook Layout Templates
2. Enter the title of your book or whatever text you would like to appear at the top of your pages.
3. From this same screen, you can also edit your footer, where you’ll probably place your page numbers.
Microsoft Word Mac Notebook Layout Download
There is no exact way to modify your headers and footers, it’s your choice to design them as you see fit for your book.
Create and Print
Your document is now prepared to either paste text from an existing Word document, or you can begin typing your manuscript.
If you have problems or questions throughout the formatting or uploading process, let us know. Feel free to call us anytime and ask to speak with one of our designers, or email us at [email protected] help you work through any issues you may run across during your manuscript design process.
When your book is ready to print, you can upload your file and receive a free quote based on your book’s size, amount of copies you’d like to print, and paper and binding options.